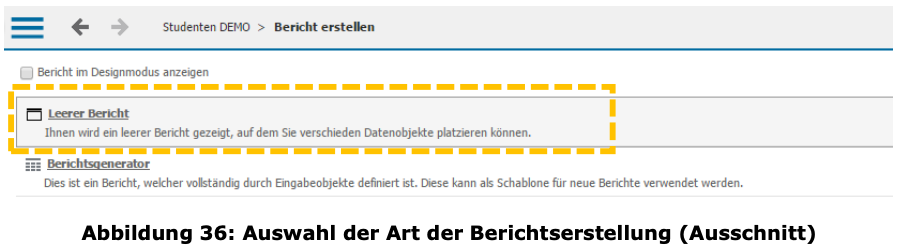Ausführliche Dokumentation zu CEUS-Lokal für Benutzer mit Advanced Account
Vorwort
Der vorliegende Benutzerleitfaden beschreibt die Handhabung der Weboberfläche des CEUS-Systems.
CEUS ist eine webbasierte Business-Intelligence-Anwendung auf Basis einer weit verbreiteten Standardsoftware im Business-Intelligence-Umfeld. Im Kern beinhaltet CEUS ein Data-Warehouse-System (DWH-System) zur Aufbereitung und historisierten Speicherung konsistenter Daten aus unterschiedlichen hochschulinternen und externen Datenquellen. Die qualitätsgesicherten Daten können ad-hoc nach beliebigen Kriterien flexibel ausgewertet werden. Gleichzeitig ermöglicht CEUS die Realisierung eines hochschulweiten Berichtswesens, welches die Basis für eine standardisierte, flexible Informationsversorgung der Entscheidungsträger an der Hochschule bietet und gleichzeitig hochschulweit einheitliche Kennzahl- und Begriffsdefinitionen gewährleistet. Dabei kann der Zugriff auf die Daten für die einzelnen Nutzer mit Hilfe eines umfangreichen Berechtigungskonzepts geregelt werden.
Die vorliegende Dokumentation richtet sich an alle CEUS-Nutzer. Es wird davon ausgegangen, dass der Benutzer über keinerlei Erfahrungen mit der Weboberfläche des CEUS-Systems besitzt.
Es werden im Folgenden die wichtigsten Begriffe, Funktionen und Arbeitsabläufe von CEUS kompakt beschrieben. Nicht alle Funktionen stehen jedem Nutzer des Systems zur Verfügung. Sollten Sie daher einzelne Funktionen nicht nutzen können, so liegt dies an den Ihnen zugewiesenen Benutzerrechten.
Fachbegriffe werden bei ihrer ersten Verwendung definiert und im späteren Text durch Kursivdruck hervorgehoben. Begriffe, die auf den Webseiten erscheinen, werden durch Fettdruck gekennzeichnet.
Um die Navigation durch Menüstrukturen zu beschreiben, wird die folgende Notation verwendet: Menüebene1 » Menüebene2 » usw.
Wichtige Hinweise und Tipps werden im Text durch Fettdruck und ein Ausrufezeichen hervorgehoben.
Anmeldung
Um die Weboberfläche von CEUS zu nutzen, benötigen Sie lediglich einen Webbrowser. Eine Installation weiterer Software ist nicht notwendig. Um die volle Funktionalität nutzen zu können, empfehlen wir Ihnen Mozilla Firefox oder Google Chrome. Weiterhin sollten die Sicherheitseinstellungen des Browsers nicht zu restriktiv gestaltet sein, da viele Funktionen in CEUS JavaScript nutzen und Popup-Blocker des Browsers die Druck- und Exportfunktion des Systems stören können. Im Internet Explorer ist es z. B. möglich, CEUS zu den „Vertrauenswürdigen Seiten“ hinzuzufügen.
Die Startseite von CEUS ist unter folgender Adresse abrufbar:
http://haw.ceushb.de bzw. http://fh.ceushb.de.
Nach Eingabe der URL in die Adressleiste Ihres Browsers erscheint die CEUS- Startseite. Durch Eingabe Ihres Benutzernamens und persönlichen Kennworts können Sie sich an das System anmelden.
Nach der Anmeldung an das System erscheint die Übersichtsseite aller verfügbaren CEUS-Module. Durch einen einfachen Klick auf einen der Projektordner wird dieses geöffnet.
Einführung
Dieses Kapitel beschreibt die grundlegenden Begriffe, die im Umgang mit dem CEUS- System von Bedeutung sind. Im Anschluss werden die wichtigsten Bereiche des Systems mit ihren Navigationsmöglichkeiten vorgestellt.
Grundbegriffe
Ziel dieses Abschnitts ist es die im CEUS-System verwendeten Begriffe näher zu erläutern. Berichte bestehen aus zwei Komponenten:
- dem Inhalt, d. h. die darzustellenden Daten sowie
- der Formatierung, d. h. in welcher Form diese Daten dargestellt werden.
Metriken, Attribute, Attributelemente, Hierarchien und Filter sind Begriffe, welche mit dem Inhalt eines Berichts verbunden sind. Diese werden im Folgenden kurz vorgestellt.
Metriken sind Kennzahlen, die mit Hilfe des Systems ausgewertet werden können. Sie entsprechen Berechnungen, die auf Basis der in der Datenbank gespeicherten Daten durchgeführt werden. Metriken lassen sich mit Formeln in einem Tabellenkalkulationsprogramm vergleichen. Metriken beinhalten numerische Werte und beschreiben quantitative Eigenschaften, die in einem Bericht angezeigt werden, bzw. mit welchen gerechnet wird. Beispielsweise stellt die Summe der Studierenden eine mögliche Metrikdefinition dar.
Attribute beschreiben die qualitativen Eigenschaften eines im Data-Warehouse betrachteten Bereichs. Sie stellen Elemente dar, nach denen die Kennzahlen oder Metriken ausgewertet werden können. Das „Geschlecht“ ist ein Beispiel für ein Attribut. Ein Attribut besitzt eine Menge von Ausprägungen, d. h. Werte, die es annehmen kann. Diese Ausprägungen werden als Attribut-Elemente bezeichnet. Im Falle des Attributes „Geschlecht“ sind diese Ausprägungen „weiblich“ und „männlich“.
Eine Hierarchie beschreibt Verwandtschaftsbeziehungen zwischen unterschiedlichen Attributen. Dabei ist es in der Regel so, dass die Daten für Attribute bzw. Attribut-Elemente die höher in einer Hierarchie stehen einen geringeren Detaillierungsgrad aufweisen als Attribute bzw. Attribut-Elemente die am Ende einer Hierarchie angeordnet sind. Dies können Sie sich am Beispiel einer Hochschule verdeutlichen. Für Ihren organisatorischen Aufbau könnte folgende Hierarchie angenommen werden:
Hochschule → Fakultäten → Lehrstühle.
Ein Filter legt einen Ausschnitt aus dem Datenbestand fest, der in einem Bericht dargestellt werden soll. Filter schränken in der Regel die dargestellte Datenmenge in einem Bericht ein. Die Filterbedingung kann zum einen auf der Grundlage eines Attributes, dies wird als Attributselektion bzw. Attributqualifizierung bezeichnet, oder zum anderen auf der Grundlage einer Metrik, was als Metrikqualifizierung bezeichnet wird, erfolgen.
Die Schablone ist der zentrale Begriff, wenn es um die Formatierung eines Berichts geht. Mit Hilfe der Schablone können Sie die Anordnung der Attribute und Metriken, die in der Kreuztabelle dargestellt werden, festlegen. Wie dies in der Praxis aussieht, wird in Kapitel 3.3 genau illustriert (z. B. Festlegung, dass die Anzahl der Studenten auf der X-Achse dargestellt werden soll und die Differenzierung auf Grundlage des Geschlechtes auf der Y-Achse).
Allgemeine Funktionen
In diesem Abschnitt werden die grundlegenden Funktionen, die das CEUS-System zur Verfügung stellt, erläutert.
Es steht Ihnen eine Reihe von Navigationsmöglichkeiten zur Verfügung, über die verschiedene Funktionen und Einstellungsmöglichkeiten des Systems erreicht werden können.
Die Begrüßungsseite
Nach der Anmeldung gelangen Sie auf die Begrüßungsseite (siehe Abbildung 2), in der alle verfügbaren Projekte angezeigt werden. Zusätzlich stehen Bereiche mit aktuellen Hinweisen, Dokumentationen des Systems und dem aktuellen Datenbestand zur Verfügung. Um sich wieder vom System abzumelden, klicken Sie auf das Sternsymbol in der oberen linken Ecke der Begrüßungsseite und wählen Abmelden.
Durch Klick auf das Ordnersymbol eines Projektes, z. B. Studenten DEMO, gelan- gen Sie auf die Startseite des gewählten Moduls, die in Abbildung 3 dargestellt ist. Sie können zurück zur Projektauswahl wechseln, indem Sie auf das Menüsymbol (die drei blauen gestapelten Balken; sog. Hamburger Symbol) der Seite klicken und Projekte wählen.
Unter aktuelle Hinweise werden aktuelle Informationen und Neuigkeiten zu CEUS bereitgestellt. Möglich ist z. B. auch das Vorstellen neuer Funktionen oder Probleme.
Die Informationen und Dokumente im Bereich Dokumentation sind durch einen Links-Klick auf den zugehörigen Text bzw. Symbol zugreifbar (vgl. Abbildung 2):
- Dokumente beinhaltet eine Sammlung von Verweisen z. B. auf die Downloadseite dieses Benutzer-Leitfadens oder auf weitere Schulungsunterlagen.
- Schulungsvideos erklären die ersten Schritte im CEUS-System.
- Häufig gestellte Fragen (FAQs) verweist auf einen Bereich, in dem Fragen, die immer wieder auftreten, beantwortet werden.
- Kontakt gibt Ihnen Informationen über die Kontaktdaten Ihrer fachlichen und technischen CEUS-Ansprechpartner.
Aktueller Datenbestand ist ein Bericht, der auch auf der Begrüßungsseite zu sehen ist und einen Überblick über die im System befindlichen Daten gibt.
Das Design der Begrüßungsseite und die Inhalte der Bereiche sind abhängig von der konkreten Gestaltung des CEUS-Systems an ihrer Organisation.
Die Projektstartseite
Die Projektstartseite ist in einen Kopfbereich, eine Menüleiste und einen Hauptbe- reich gegliedert. Der Kopfbereich beinhaltet eine Navigationsleiste mit Zurück- und Weiter-Schaltflächen sowie der aktuellen Pfadangabe (s. Abbildung 3 oben). Über ihren Nutzernamen öffnen Sie die Einstellungen und melden sich vom System ab.
Die Menüleiste (links) erlaubt den Schnellzugriff auf zentrale Funktionen zum Erstellen neuer Objekte, z. B. Berichte erstellen, die Ordner Öffentliche Berichte und Persönliche Berichte, die zuletzt aufgerufenen Objekte (Letzte) sowie das Ändern ihres Kennworts.
Alle Berichte, die sich in Ihrem Ordner Persönliche Berichte befinden, können nur von Ihnen eingesehen und verändert werden. Die Berichte die in dem Ordner Öffentliche Berichte abgelegt wurden, sind allen Benutzern zugänglich. So können auf einfache Weise erstellte Berichte „veröffentlicht“ werden.
Unter der Überschrift Entwickeln befinden sich Links auf alle Objekte, die im Rahmen Ihrer Nutzerberechtigung erstellt und manipuliert werden können. Im Beispiel ist dies Bericht erstellen. Über diesen Link gelangt man zu einer weiteren Seite, auf der Sie entscheiden können, auf welche Weise Sie einen Bericht erstellen wollen.
Bitte beachten Sie: Die Kategorie steht nicht allen Benutzern zur Verfügung!
Die Berichtsbearbeitung
In diesem Kapitel werden die Funktionen beschrieben, welche für die Bearbeitung eines bereits bestehenden Berichts zur Verfügung stehen. Diese Funktionen können in der Regel von allen Benutzern des Systems ausgeführt werden. Sie können mit diesen Funktionen die Darstellung eines Berichts und in eingeschränkten Maße die darzustellenden Daten bearbeiten.
Öffnen eines bestehenden Berichts
Das Öffnen eines bestehenden Berichts ist vergleichbar mit dem Öffnen einer Datei. Navigieren Sie entweder über den Ordner Öffentliche Berichte oder dem Ordner Persönliche Berichte zu einem beliebigen Bericht.
Beispiel: Studenten DEMO » Öffentliche Berichte » Standardberichte » Studierende nach HZB-Land und Geschlecht.
Berichte sind durch die Symbole  oder
oder  zu erkennen (Die Symbole sind abhängig von der gewählten Ansicht - Liste oder Symbole). Durch einen einfachen Klick auf das Symbol oder den Titel des Berichts kann ein Bericht geöffnet werden. Durch das Öffnen des Berichts wird eine Anfrage an das System gestellt, um die notwendigen Daten für den jeweiligen Bericht zu erhalten. Diese werden (graphisch) aufbereitet und auf der Webseite in Tabellenform dargestellt. Das gleiche gilt für Berichte, die als Diagramm gespeichert worden sind. Diese werden durch die Symbole
zu erkennen (Die Symbole sind abhängig von der gewählten Ansicht - Liste oder Symbole). Durch einen einfachen Klick auf das Symbol oder den Titel des Berichts kann ein Bericht geöffnet werden. Durch das Öffnen des Berichts wird eine Anfrage an das System gestellt, um die notwendigen Daten für den jeweiligen Bericht zu erhalten. Diese werden (graphisch) aufbereitet und auf der Webseite in Tabellenform dargestellt. Das gleiche gilt für Berichte, die als Diagramm gespeichert worden sind. Diese werden durch die Symbole  oder
oder  gekennzeichnet.
gekennzeichnet.
Dieser Vorgang, insbesondere die Anfrage an das Data-Warehouse kann bei komplexen Berichten einige Minuten in Anspruch nehmen. In der Regel stehen die Ergebnisse aber nach wenigen Sekunden zur Verfügung.
Die Webseite, die den Bericht beinhaltet, bietet mehrere Möglichkeiten die Darstellung der Ergebnisse nachträglich zu verändern. Im nächsten Abschnitt werden die Optionen zur Berichtsbearbeitung näher beschrieben. In Abbildung 4 ist ein Beispielbericht dargestellt.
Manche Berichte werden nicht direkt ausgeführt, sondern erfordern eine Benutzereingabe. Damit kann ein Bericht für mehrere Fragestellungen verwendet werden. Abbildung 5 zeigt eine Eingabeaufforderung. Es werden ein oder mehrere Auswahlboxen für verschiedene Attribute angezeigt. Hier können Sie die Attributelemente auswählen, die in Ihrem Bericht angezeigt werden sollen. Nachdem Sie Ihre Auswahl getroffen haben, wird mit Klick auf die Schaltfläche Bericht ausführen, dieser angezeigt.
Übersicht der Menüs zur Berichtsbearbeitung
In Abbildung 6 ist die Menüleiste und ein zugehöriger Menübaum (Startseite), welcher nach Aufruf eines Berichts zur Verfügung steht, dargestellt. Die einzelnen Funktionen werden in den folgenden Abschnitten vorgestellt und ihre Funktionsweise erläutert. Sollten bestimmte Menüpunkte bei Ihnen nicht vorhanden sein, so liegt dies an ihren Benutzerrechten.
Unter dem Menüpunkt Berichtsstartseite können Sie bestehende Berichte speichern, ausdrucken oder in ein anderes Format exportieren (z. B. Excel oder PDF). Neben der Tabellenansicht ist auch die Diagramm- oder kombinierte Ansicht möglich.
In dem Menüpunkt Extras finden Sie Optionen, mit denen Sie die Bildschirmanzeige verändern können. Es ist ebenfalls möglich, sich zusätzliche Informationen zu einem Bericht anzeigen zu lassen (z. B. Berichtsdetails oder Ergebnisfilter).
Der Daten-Menüpunkt beinhaltet verschiedene Möglichkeiten der Berichtsbearbeitung. Die wichtigsten Funktionen hier sind die Sortierfunktion, die Einstellung des Drillens, weitere Filtermöglichkeiten und das Einblenden unterschiedlicher Zwischensummen.
Die Menüpunkte Tabelle bzw. Diagramm stellen Möglichkeiten zur Berichts- bzw. Diagrammbearbeitung zur Verfügung.
Der letzte Menüpunkt Format enthält die Formatierungsfenster für die Berichts- und Diagrammansicht.
Viele der über das Menü steuerbaren Funktionen können auch über die Symbolleiste aktiviert werden (siehe Abbildung 7).
Häufig können Systemfunktionen auch direkt über das jeweilige Kontextmenü aufge- rufen werden. Die zur Verfügung stehenden Funktionen im Kontextmenü hängen von dem Objekt ab, auf das Sie geklickt haben. In Abbildung 8 ist das Kontextmenü, das bei einem Rechtsklick auf einen Spaltenkopf erscheint, dargestellt.
Anpassen der Schablone
Die Schablone beschreibt die Anordnung von Attributen und Metriken, die in einer Kreuztabelle dargestellt werden sollen. Je nach Anordnung der Elemente kann ein Bericht mehr oder weniger übersichtlich und aussagekräftig sein. Durch die Verschiebung von Attributen können Sie die nicht erwünschte Mehrfachanzeige von Attribut-Elementen vermeiden. Für ein Attribut können zudem weitere Informationen durch das Anzeigen von Attributfeldern eingeblendet werden.
Pivotierung
Die Technik des Verschiebens von Attributen und Metriken in der Kreuztabelle wird als Pivotieren bezeichnet. Das Pivotieren kann auf mehrere Arten durchgeführt werden:
Per Drag&Drop können Sie ein Attribut oder Metrik an die gewünschte Stelle auf den Bericht ziehen. Markieren Sie hierfür das Objekt mit der linken Maustaste und verschieben Sie es mit gedrückter Taste. Ein gelber Balken zeigt Ihnen während des Ziehens an, wohin das Objekt verschoben wird. Der Pfeil verdeutlicht in der folgenden Abbildung 9 die Bewegung der Maus.
Die zweite Möglichkeit um die Position von Objekten anzupassen, sind die unten abgebildeten Schaltflächen, die bei jedem verschiebbaren Objekt mit eingeblendet werden (sofern die Funktion unter Extras » Pivot-Schaltflächen aktiviert wurde).
Folgende Schaltflächen stehen zur Verfügung:
Anzeige weiterer Attributfelder
Im CEUS-System können für jedes Attribut beliebig viele Attributfelder angelegt werden. Standardmäßig sind dies ein (interner) eindeutiger Schlüssel (ID) und die textuelle Bezeichnung des Attributelements (BEZ). Weitere Felder sind z. B. fachspezifische Schlüssel, wie die amtliche Schlüsselnummer der Hochschulstatistik (AMT), der amtliche Sortierschlüssel (SORT) oder auch eine eindeutige Kennzahl (KNZ). Die Darstellung von mehreren Attributfeldern in einem Bericht zeigt Abbildung 10.
Das Einblenden oder Ausblenden einzelner Attributfelder von Berichts-Attributen erfolgt über die Funktion Attributfelder bearbeiten. Die Funktion wird über das Menü (Daten » Attributfelder bearbeiten…), das Symbol für den Schnellzugriff ![]() oder das Kontextmenü des Attributes (rechte Maustaste) aufgerufen (siehe Abbildung 11). In den Einstellungen zu den Attributfeldern wird dann die Anzeige der Felder festgelegt.
oder das Kontextmenü des Attributes (rechte Maustaste) aufgerufen (siehe Abbildung 11). In den Einstellungen zu den Attributfeldern wird dann die Anzeige der Felder festgelegt.
Sortieren der Berichtsdaten
Sie können die Daten einer Tabelle sortieren lassen. Diese Sortierung kann in Abhängigkeit von einer oder mehreren Spalten erfolgen. Die Werte einer Spalte können aufsteigend oder absteigend sortiert werden. Eine Sortierung kann bei Metriken vom größten zum kleinsten Wert und umgekehrt erfolgen. Bei Attributen erfolgt eine lexikographische Sortierung.
Eine Sortierung kann durch einen Links-Klick auf die Schaltfläche ![]() oder
oder ![]() erreicht werden (sofern die Funktion unter Extras » Sortierschaltflächen aktiviert wurde). Diese Schaltfläche wird in jeder Spalte eingeblendet. Durch einen weiteren Klick auf die Schaltfläche kann die Sortierung für diese Spalte von absteigend zu aufsteigend geändert werden. Die gleiche Sortierfunktion ist auch über das Kontextmenü erreichbar. Das Kontextmenü öffnet sich, wenn Sie über der zu sortierenden Spalte einen Rechtsklick ausführen. Wählen Sie in dem erscheinenden Kontextmenü entsprechend Sortieren aus. Die Sortierung über die gezeigten Schaltflächen oder das Kontextmenü kann nur über eine Spalte erfolgen (Abbildung 12).
erreicht werden (sofern die Funktion unter Extras » Sortierschaltflächen aktiviert wurde). Diese Schaltfläche wird in jeder Spalte eingeblendet. Durch einen weiteren Klick auf die Schaltfläche kann die Sortierung für diese Spalte von absteigend zu aufsteigend geändert werden. Die gleiche Sortierfunktion ist auch über das Kontextmenü erreichbar. Das Kontextmenü öffnet sich, wenn Sie über der zu sortierenden Spalte einen Rechtsklick ausführen. Wählen Sie in dem erscheinenden Kontextmenü entsprechend Sortieren aus. Die Sortierung über die gezeigten Schaltflächen oder das Kontextmenü kann nur über eine Spalte erfolgen (Abbildung 12).
Soll eine Sortierung in Abhängigkeit von mehreren Spalten erfolgen, so müssen Sie unter dem Menüpunkt Daten den Unterpunkt Sortieren… auswählen. Es öffnet sich das in Abbildung 13 gezeigte Fenster.
Hier können Sie mehrere Zeilen oder Spalten, die Reihenfolge und die Art der Sortierung auswählen. Dasselbe Fenster öffnet sich ebenfalls durch einen Klick auf die Schaltfläche ![]() in der Symbolleiste Daten.
in der Symbolleiste Daten.
Formatieren eines Berichts
Die Formatierung eines Berichts können Sie über die in Abbildung 14 gezeigte Symbolleiste anpassen. Dazu müssen Sie in den unten gezeigten Auswahlboxen (z. B. Alle Tabellenzellen) spezifizieren, welchen Teil des Berichts Sie verändern wollen. Nachdem Sie einen Teil des Berichts ausgewählt haben können Sie die Formatierung mit Hilfe der in Abbildung 14 dargestellten Schaltflächen ändern. Die verfügbaren Funktionen sind mit denen von Textverarbeitungsprogrammen vergleichbar.
Page-by-Bereich
Die Page-by-Funktion bietet Ihnen die Möglichkeit, umfangreiche Berichte übersicht- licher zu gestalten, ohne auf Informationen verzichten zu müssen. Die Page-by-Funktion (siehe Abbildung 15) erlaubt es, Attribute von der Schablone in den Bereich oberhalb des Berichts zu ziehen (Drag&Drop). Ein Attribut kann auch über die Schaltfläche ![]() in den Page-by-Bereich verschoben werden.
in den Page-by-Bereich verschoben werden.
Nachdem ein Attribut in den Page-by-Bereich gezogen wurde, wird es nicht mehr in der Kreuztabelle angezeigt. Stattdessen kann über eine Auswahlbox ein beliebiges Attribut-Element des Attributes selektiert werden. Der Bericht wird nun in Bezug auf dieses Attribut-Element angezeigt. Beispielsweise ist ein Bericht, welcher Informationen über alle Hochschulen anzeigt, sehr groß und damit unübersichtlich. Sie können in diesem Fall, das Attribut „Hochschule“ in den Page-by-Bereich ziehen. Das Attribut wird dadurch aus der Schablone entfernt und es kann nun über die Auswahlbox (Page-by-Auswahl) eine einzelne Hochschule selektiert werden. Der Bericht zeigt dann nur die für diese Hochschule relevanten Daten (s. Abbildung 16). Sie können eine beliebige Anzahl an Attributen in den Page-by-Bereich ziehen.
Eine weitere Möglichkeit, ein Attribut in diesen Bereich zu verschieben bietet das Kontextmenü, das sich nach einem Rechtsklick auf einen Spaltenkopf öffnet (s. Abbildung 17).
Diagramm-Darstellung eines Berichts
Die Berichts-Ergebnisse können auch in Form eines Diagramms angezeigt werden. Die Darstellungsformen Tabelle und Diagramm können auch miteinander kombiniert werden.
Dies ist besonders hilfreich, wenn die Darstellung eines Diagramms durch Änderungen im Bericht erreicht werden sollen.
Über die drei Schaltflächen in Abbildung 18 können Sie hierbei zwischen den verschiedenen Ansichten wechseln.
In den Diagrammmodus gelangen Sie ebenfalls über das Menü Startseite » Bericht als Diagramm anzeigen. In Abbildung 19 ist der vorherige Bericht in Diagrammform dargestellt.
Formatieren eines Diagramms
Um ein Diagramm zu formatieren, sollten Sie zunächst das Formatierungsfenster für Diagramme öffnen. Dieses können Sie über das Menü Format » Diagramm… einblenden. Im geöffneten Fenster Formatierung: Diagramm kann nun zwischen den verschiedenen Reitern (u. a. Allgemein, Format) gewählt werden.
Die allgemeinen Einstellungen ermöglichen es Ihnen, den Typ des Diagramms festzulegen. Es stehen Ihnen verschiedene Diagrammtypen zur Verfügung (z. B. Kreisdiagramme, Histogramme, Liniendiagramme). Zu jedem dieser Diagrammtypen können Sie einen Untertypen wählen. Der Diagrammuntertyp bietet weitere Optionen, die Darstellung der Daten zu beeinflussen.
Zu den allgemeinen Formatierungsmöglichkeiten zählt auch die Angabe der Kategorien. Über das Eingabefeld Kategorien können Sie festlegen, wie viele Werte auf der horizontalen Achse ihres Diagramms dargestellt werden sollen. Mit der Angabe der Reihen kann diese Vorgabe auch für die vertikale Achse des Diagramms getroffen werden.
Unter dem Reiter Format finden Sie alle Einstellungen um die Darstellung der Zeichen, die in einem Diagramm genutzt werden, anzupassen. Diese Einstellungen sind mit denen gängiger Textverarbeitungsprogramme vergleichbar. Wenn Sie die Darstellung eines bestimmten Textes verändern wollen, so können Sie in den in Abbildung 20 dargestellten Auswahlfelder die Schriftart, die Schriftgröße, der Schriftstil, die Schriftfarbe und weitere Effekte geändert werden.
Sie können die Änderungen mit der Schaltfläche Übernehmen in ihr Diagramm übernehmen. Die Änderungen werden sichtbar und das Fenster bleibt geöffnet. Mit der Schaltfläche OK werden ihre Änderungen ebenfalls übernommen und das Formatierungsfenster wird geschlossen.
Filtern von Daten
In vielen Fällen, insbesondere wenn Sie mit vorgefertigten Berichten arbeiten, ist für Ihre Fragestellung nur ein Teil der angezeigten Berichtsdaten von Interesse. Durch das Filtern der Berichtsdaten ist es möglich, einen bestimmten Datenbereich eines Berichts auszuwählen. Um einen Bereich des Berichts zu filtern, gehen Sie wie folgt vor:
Sie öffnen einen bestehenden Bericht und wählen eine oder mehrere zu selektierenden Zeilen in dem Bericht mit der linken Maustaste aus. Klicken Sie hierbei nicht direkt auf das Attribut-Element, sondern rechts neben das angezeigte Wort und halten Sie für mehrere Elemente die STRG-Taste gedrückt. Anschließend wählen Sie im Menü Daten » Markierten Bereich filtern aus. In Abbildung 21 sind diese Schritte grafisch dargestellt.
Diese Art der Filterung wird als Attributselektion bezeichnet. Sie wählen bei der Attributselektion eine Teilmenge der verfügbaren Attribut-Elemente aus und beschränken damit die Berechnung von Kennzahlen auf diesen Bereich.
Im Design-Modus (Achtung: Dieser Modus steht nicht allen Benutzern zur Verfügung) steht Ihnen eine weitere Variante zur Verfügung, um Filter zu erstellen. Bei der so genannten Attribut- bzw. Metrikqualifizierung müssen Sie nicht einzelne Elemente auswählen, stattdessen definieren Sie einen Bereich in dem Werte bzw. Attribut-Elemente liegen müssen, damit diese im Bericht angezeigt werden.
OLAP-Services
Die OLAP-Services erleichtern das Arbeiten mit abgeleiteten Elementen (z. B. Metriken oder Attributen). Mit wenigen Mausklicks können prozentuale Anteile, Ränge, eigene Berechnungen und neue Metriken auf Basis bereits vorhandener angelegt oder ein neues Attributelement aus bestehenden Elementen gebildet werden.
Abgeleitete Metriken
Für den prozentualen Anteil eines Wertes an der Gesamtsumme klicken Sie mit der rechten Maustaste auf den Spaltenkopf und wählen: Metrik einfügen » Anteil an » Gesamtsumme (siehe Abbildung 22).
Neben dem Anteil an der Gesamtsumme gibt es noch weitere Möglichkeiten die Bezugsgröße für den prozentualen Anteil festzulegen. Zum Beispiel könnte man das Attribut Titelgruppe zur Schablone hinzufügen und anschließend über einen Rechtsklick auf den Spaltenkopf und Metrik einfügen » Anteil an » Über » Kapitel den prozentualen Anteil jeder Titelgruppe zum jeweiligen übergeordneten Kapitel anzeigen lassen.
Abgeleitete Attribute
Das Ableiten neuer Attributelemente erfolgt über den Klick mit der rechten Maustaste auf die Attributbezeichnung (im Beispiel Kategorie) und die Wahl der Funktion Abgeleitete Elemente. Im nun neu geöffneten Fenster können die bestehenden Attributelemente zusammengefasst, gefiltert oder Berechnungen durchgeführt werden. Abbildung 23 zeigt die Definition einer Liste „Multimedia“ aus den Elementen „Bücher“, „Musik“ und „Filme“.
Drillen
Die Drill-Funktion (to drill (engl.) = bohren. Gemeint ist die Navigation in hierarchischen Daten) bietet Ihnen die Möglichkeit ausgewählte Daten von Attributen auch zu einer anderen Hierarchie-Ebene in Beziehung zu setzen. Die Drill-Funktion kann aus diesem Grund auch nicht allen Nutzern zur Verfügung stehen. Es werden in diesem Zusammenhang drei Drill-Varianten unterschieden:
- Drill-Down: Verfeinerung der Darstellung der bisherigen Berichtsobjekte durch einen Sprung auf die nächst niedrigerer Auswertungsebene innerhalb einer Hierarchie.
- Roll-Up: Aggregation eines Berichts auf die nächst höherer Ebene innerhalb der hierarchischen Beziehung der Attribute.
- Drill-Anywhere: Detaillierung des Berichtsergebnisses durch ein Attribut einer anderen Hierarchie.
Eine Drilloperation verläuft in der Regel in zwei Schritten. Als erstes wählen Sie ein Attribut aus, auf das eine Drillfunktion angewendet werden soll. Als zweites müssen Sie ein Attribut auswählen zu dem Sie drillen wollen. Sie können die Drill-Funktionen über Daten » Drill-Funktion oder das Symbol ![]() einblenden. Soll von dem Attribut Hochschulzugangsberechtigung Land ausgehend, die Darstellung der Werte verfeinert bzw. aggregiert werden, so ist ein Drill-Down bzw. Roll-Up entlang einer vom System vorgegebenen Hierarchie vorzunehmen. Die Attribute, die festgelegte Beziehungen innerhalb einer Hierarchie aufweisen, werden im Drop-Down-Menü angezeigt, woraus ein Objekt ausgewählt werden kann (siehe Abbildung 24). Durch einen Klick auf die Schaltfläche Übernehmen wird der Drill ausgeführt.
einblenden. Soll von dem Attribut Hochschulzugangsberechtigung Land ausgehend, die Darstellung der Werte verfeinert bzw. aggregiert werden, so ist ein Drill-Down bzw. Roll-Up entlang einer vom System vorgegebenen Hierarchie vorzunehmen. Die Attribute, die festgelegte Beziehungen innerhalb einer Hierarchie aufweisen, werden im Drop-Down-Menü angezeigt, woraus ein Objekt ausgewählt werden kann (siehe Abbildung 24). Durch einen Klick auf die Schaltfläche Übernehmen wird der Drill ausgeführt.
Eine weitere Möglichkeit zum Aufruf der Drill-Funktion besteht darin, mit der rechten Maustaste auf die Kopfzeile des Attributes, von dem aus gedrillt werden soll, zu klicken. In dem sich öffnenden Kontextmenü wählen Sie den Menüpunkt Drill-Funktion (vgl. Abbildung 25). Es wird Ihnen dann eine Liste der möglichen Attribute präsentiert. Ob es sich bei der Auswahl eines Attributes um einen Drill-Down oder Roll-Up handelt, wird mit den Pfeil-Symbolen neben den einzelnen Attributen verdeutlicht.
Sie können nicht nur ein Attribut als Ausgangsbasis für einen Drill benutzen. Es ist auch möglich direkt von einem Attribut-Element in einem Bericht zu drillen. Klicken Sie hierfür mit der rechten Maustaste direkt auf ein oder mehrere Attribut-Element(e) (z. B. Deutschland). Danach erscheint zum Drill der Dialog aus Abbildung 25.
In Abbildung 24 und Abbildung 25 sehen Sie jeweils noch den Menüpunkt Weitere Optionen…, diesen können Sie nutzen um einen Drill-Anywhere durchzuführen. Wie bereits beschrieben wurden Ihnen beim Drill-Down und Roll-Up nur Attribute angezeigt, die zur selben Hierarchie gehören. Diese Einschränkung existiert nun nicht mehr. Sie können ein beliebiges, Ihnen angebotenes Attribut wählen. Dazu wählen Sie eine Hierarchie aus der in Abbildung 26 dargestellten Auswahlbox aus. Danach werden Ihnen alle Attribute der gewählten Hierarchie angezeigt. Mit der Schaltfläche Übernehmen wird der Drill durchgeführt.
Ausgabe von Berichten (Drucken & Exportieren)
Für die Ausgabe von Berichten und Berichtsergebnissen stehen Ihnen verschiedene Optionen offen.
Drucken eines Berichts
Eine Option der Ausgabe ist die Druckfunktion. Sie können die Druckfunktion über das Menü und folgenden Pfad aufrufen Berichtsstartseite » Drucken… oder Sie
klicken auf die Schaltfläche  . Daraufhin öffnet sich ein neues Fenster, in dem Sie verschiedene Druckeinstellungen treffen können.
. Daraufhin öffnet sich ein neues Fenster, in dem Sie verschiedene Druckeinstellungen treffen können.
Für den Export in ein PDF-Dokument können Sie die folgende Schaltfläche  nutzen. Es öffnet sich ebenfalls ein neues Fenster, in dem Sie verschiedene Exporteinstellungen treffen können (s. Abbildung 27).
nutzen. Es öffnet sich ebenfalls ein neues Fenster, in dem Sie verschiedene Exporteinstellungen treffen können (s. Abbildung 27).
Es hat sich in der Praxis bewährt, ein Berichtsergebnis nicht direkt von der Webseite aus zu drucken, da Sie so nur sehr geringen Einfluss auf das Druckergebnis haben. Ein besserer Weg ist das Exportieren des Berichts in ein Tabellenkalkulationsprogramm, in dem Sie weitere Modifikationen vornehmen können. Anschließend kann das angepasste Berichtsergebnis in diesem Programm gedruckt werden.
Exportieren eines Berichts
Das Exportieren eines Berichtsergebnisses können Sie wie folgt erreichen: Wählen Sie im Menü Startseite » Exportieren » (gewünschtes Dateiformat). Hierauf öffnet sich ein Fenster mit Exportoptionen, wie in Abbildung 28 dargestellt. Dieses Fenster können Sie ebenfalls über die Schaltfläche  öffnen.
öffnen.
Über die oberste Auswahlbox entscheiden Sie, ob der gesamte Bericht exportiert wird oder nur der aktuell angezeigte Teilausschnitt des Ergebnisses. Des Weiteren kann über die Radiobuttons im mittleren Bereich des Fensters festlegt werden, in welches Format der Bericht exportiert werden soll.
Entfernen von Objekten
Auch das Löschen von Objekten kann auf unterschiedliche Arten erfolgen. Die erste Möglichkeit ein Objekt zu entfernen, besteht durch die Schaltfläche  , die für jedes Objekt angezeigt wird. Dieselbe Aktion kann auch über das Kontextmenü und den Menüeintrag Aus Tabelle entfernen erreicht werden. Das Kontextmenü wird durch einen Rechtsklick auf den Spaltenkopf des zu entfernenden Objektes geöffnet.
, die für jedes Objekt angezeigt wird. Dieselbe Aktion kann auch über das Kontextmenü und den Menüeintrag Aus Tabelle entfernen erreicht werden. Das Kontextmenü wird durch einen Rechtsklick auf den Spaltenkopf des zu entfernenden Objektes geöffnet.
Eine dritte Variante des Entfernens existiert, wenn Sie sich im Design-Modus (steht nicht allen Benutzern zur Verfügung) befinden. Sie können über den Menüpunkt Startseite und dann den Unterpunkt Design zu dieser Ansicht gelangen oder durch einen Klick auf diese Schaltfläche  .
.
Der Berichtsgenerator
Der Berichtsgenerator dient dem einfachen Erstellen von Berichten. Der Editor führt Sie durch verschiedene Auswahlmenüs, bis Sie einen vollständigen Bericht erstellt haben.
Nicht alle Benutzer haben das Recht, Berichte zu erstellen.
Sie starten den Berichtsgenerator, indem Sie in der Menüleiste auf den Link Erstellen klicken oder Sie nutzen den Link Bericht erstellen auf der Startseite des Projekts. Es erscheint ein Fenster, in dem Sie den Berichtsgenerator auswählen können.
Der Berichtsgenerator umfasst vier Schritte zur Berichtserstellung. Je nach gewählter Option in den Einstellungen können Sie diese Schritte auf einer Webseite bearbeiten oder sukzessive über mehrere Webseiten. Folgende Schritte sind zu durchlaufen:
- Auswahl der Attribute,
- Auswahl der Metriken,
- Definition des Filters (Attributqualifizierung) und
- Definition des Filters (Metrikqualifizierung).
Der Schritt 1 (Auswahl der Attribute) im Berichtsgenerator ist ein so genanntes Pflichtfeld. Schritte 2-4 sind optionale Felder, d. h. Sie können auch Berichte ohne Metriken oder Filter erstellen.
Am unteren Ende der Seite finden Sie die Schaltfläche Bericht ausführen, mit einem Klick darauf wird der entsprechende Bericht ausgeführt.
Die Anordnung der Attribute und Metriken in der Schablone (Pivotierung) sowie das Verschieben ausgewählter Attribute in den Page-by-Bereich kann bei der Berichtserstellung mit Hilfe des Berichtsgenerators nur in dem ausgeführten Bericht erfolgen.
Schritt 1: Auswahl der Attribute
Das erste Fenster, in dem Sie eine Auswahl treffen können, ist unten in Abbildung 30 dargestellt. In der Auswahlbox Verfügbar sind die dem System bekannten Attribute aufgelistet.
Suchen Sie nun die Attribute in der Auswahlbox, die Sie für Ihren Bericht benötigen. Sie können die jeweiligen Attribute selektieren und dann mit den in Abbildung 30 markierten Pfeil-Schaltflächen in die Auswahlbox Selektiert verschieben. Wollen Sie ein selektiertes Attribut nicht mehr anzeigen lassen, so können Sie es auf demselben Wege wieder aus der Selektiert-Box entfernen.
Bei der Auswahl der Attribute sollte stets ein Zeit-Attribut wie Jahr, Semester oder Monat selektiert werden, da ansonsten bei bestimmten Attribut/Metrik-Kombination ungültige Berichtsergebnisse entstehen können.
Schritt 2: Auswahl der Metriken
Die Auswahl der Metriken erfolgt auf dem gleichen Weg, wie bereits für die Attribute beschrieben (s. Abbildung 31).
Schritt 3: Auswahl eines Attributfilters
Die Definition einer Attributselektion bzw. Attributqualifizierung ermöglicht es Ihnen festzulegen, für welche Attribut-Elemente eines Attributes überhaupt Kennzahlen (Metriken) in Ihrem Bericht berechnet werden sollen.
Um eine Attributselektion bzw. Attributqualifizierung anzuwenden, wählen Sie wie in Abbildung 32 dargestellt zunächst die gewünschte Hierarchie und danach das benötigte Attribut aus. Klicken Sie anschließend auf die Schaltfläche ![]() , um Ihre Auswahl zu selektieren. Im Folgenden können Sie zwischen einer Selektion und einer Qualifi- zierung (vgl. Abbildung 32) auswählen.
, um Ihre Auswahl zu selektieren. Im Folgenden können Sie zwischen einer Selektion und einer Qualifi- zierung (vgl. Abbildung 32) auswählen.
Bei der Qualifizierung ist die erste Einstellungsmöglichkeit die Auswahl des Attributfeldes (z. B. BEZ oder KNZ). Nutzen Sie hierfür nach Möglichkeit immer eine Kennzahl (KNZ), da sich diese im gesamten Datenbestand gewöhnlich nicht ändert. Das zweite Auswahlfeld gleich bietet Ihnen die Möglichkeit auszuwählen, welche Eigenschaften die Attribut-Elemente haben sollen, damit Sie im Bericht dargestellt werden (siehe Abbildung 33).
Für die Mehrzahl der Bedingungen ist es zwingend notwendig, einen Vergleichswert oder eine mit Semikola separierte Liste (z. B. Wert1; Wert2; Wert3) von Werten anzugeben. Diese Werte werden in das Eingabefeld Wert eingetragen.
Die Selektion In der Liste enthalten kann auch einfacher genutzt werden. Sie wählen hierzu wieder die gewünschte Hierarchie und hier das gewünschte Attribut, für das eine Auswahl erstellt werden soll. Nun können Sie sich mit einem Klick zusätzlich noch alle Attribut-Elemente des gewählten Attributes anzeigen lassen. Bringen Sie nun alle Attribut-Elemente, die Sie im ausgeführten Bericht sehen möchten mit Hilfe der Pfeil-Schaltfläche in das Feld Selektiert. In der Abbildung 34 ist genau dies illustriert.
Sie können Einschränkungen auch auf mehrere Attribute unterschiedlicher Hierarchien festgelegen. Hierzu sind die oben beschriebenen Schritte der Attributqualifizierung nochmals zu wiederholen.
Werden mehrere Attribute für die Qualifizierung selektiert, so ist eine weitere Einstellung zu treffen: Die Übereinstimmung legt fest, ob die Attributqualifizierungen mit einem logischen UND (=Schnittmenge; „Alle Selektionen“) oder mit einem logischen ODER (=Vereinigungsmenge; „Beliebige Selektion“) verknüpft werden.
Schritt 4: Auswahl eines Metrikfilters
Im vorherigen Schritt wurde die anzuzeigende Datenmenge beschränkt, indem Bedingungen für Attribute definiert wurden. Dies ist auch mit Metriken möglich. Dieses Vorgehen wird daher auch Metrik-Qualifizierung genannt.
Um eine Metrik-Qualifizierung anzuwenden, wählen Sie zunächst im linken Teilfenster (s. Abbildung 35) die Metrik aus, für die eine Einschränkung definiert werden soll, und selektieren diese in das rechte Auswahlfenster. Die erste Auswahlmöglichkeit (im Beispiel Kleiner oder gleich) stellt vordefinierte Operatoren zur Verfügung, mit deren Hilfe die Kriterien für die Filterdefinition festgelegt werden können (vgl. Abbildung 33). In dem Eingabefeld Wert ist der Wert einzutragen, gemäß dem eine Filte- rung vorgenommen werden soll (im Beispiel: 6). Zum Entfernen eines Filters wählen Sie den entsprechenden Eintrag im Feld Selektiert und verschieben Sie das Element mit dem Pfeil-Button nach links.
Sie können nacheinander beliebig viele Metrik-Qualifizierungen erstellen, jedoch sollten sie auch hier auf die Übereinstimmung achten (vgl. Abschnitt 4.3). Am Ende der Seite finden Sie die Schaltfläche Bericht ausführen (oder auch Im Designmodus bearbeiten auf  , falls diese Auswahl zu Beginn, wie in Abbildung 29 zu sehen ist, aktiviert wurde), mit der Sie sich das Ergebnis Ihres Berichts ansehen können.
, falls diese Auswahl zu Beginn, wie in Abbildung 29 zu sehen ist, aktiviert wurde), mit der Sie sich das Ergebnis Ihres Berichts ansehen können.
Der Design-Modus
Öffnen des Design-Modus
Durch einen Klick auf Erstellen in der Menüleiste Ihres Projektes kann ein Neuer Bericht im Design Modus (Leerer Bericht) geöffnet werden. Alternativ wäre es auch möglich, dass Sie im System ihrer Organisation zuerst auf die in Abbildung 36 gezeigte Seite gelangen. Mit einem weiteren Links-Klick auf Leerer Bericht (oder Blank Report) gelangen Sie in den Design-Modus.
In beiden Fällen wird ein neues Fenster (siehe Abbildung 37) geöffnet, in dem im linken Bereich der Seite eine Auswahl von verschiedenen Objekten (z. B. Attribute und Metriken) vorhanden ist. Mittels der Suchfunktion kann der Datenbestand auch vollständig durchsucht werden (leeres Eingabefeld, linke Leiste). Im rechten Bereich findet sich das leere Gerüst einer Schablone, auf das Berichtsobjekte platziert werden können. Oberhalb der Schablone befinden sich zwei weitere Felder. In das PAGE-BY-Feld können Page-by-Objekte platziert werden. Im darüber liegenden Feld können unterschiedliche Berichtsfilter definiert werden.
Erstellen von Berichten im Design-Modus
Öffnen Sie zunächst den Ordner Metriken und wählen Sie die gewünschte(n) Metrik(en) aus (z. B. „Studierende“). Sie können die Metriken entweder per Drag&Drop auf die Schablone ziehen oder mit einem doppelten Links-Klick die Metrik automatisch in die Schablone übernehmen lassen. Beim Drag&Drop wird Ihnen durch einen gelben Balken angezeigt, an welcher Stelle die Metrik angeordnet werden würde (siehe Abbildung 38).
Nachdem alle gewünschten Metriken auf der Schablone platziert sind, öffnen Sie den Ordner Attribute, suchen Sie ein Attribut (z. B. „Semester“) und ziehen Sie es in den Page-by-Bereich. Wie Sie Attribute in den Page-by-Bereich verschieben können, ist in Abschnitt 3.6 erläutert. Sollten Sie eine Zeitreihe erstellen wollen, können Sie vor Ausführung des Berichts dieses Attribut (z. B. „Semester“) ggf. wieder in den Zeilenbereich der Tabelle zurückschieben.
Bei der Auswahl der Attribute sollte stets ein Zeit-Attribut wie Jahr, Semester oder Monat selektiert werden, da ansonsten bei bestimmten Attribut/Metrik-Kombination ungültige Berichtsergebnisse entstehen können.
Sie können alle Attribute auf dieselbe Weise in der Schablone anordnen, wie es bereits für die Metriken beschrieben wurde. Analog dazu können weitere Attribute in den Page-by-Bereich gezogen werden.
Filtern im Design-Modus
Die Berichtsobjekte, nach denen gefiltert werden soll, können per Drag&Drop in den Berichtsfilter-Bereich gezogen werden (analog zum Page-by-Bereich). Daraufhin erscheint ein Fenster zur Qualifizierung oder Selektion von Daten (Abbildung 39).
Um eine Attributselektion bzw. Attributqualifizierung anzuwenden, wählen Sie wie zunächst das benötigte Attribut. Die Auswahl des Attributs erfolgt im Objektexplorer (linke Leiste, Abbildung 39). Sie finden das Attribut z. B. mit Hilfe der Suchfunktion, über die Attribute-Liste, oder durch Navigation in den definierten Hierarchien der Attribute. Das benötigte Attribut selektieren Sie über Rechtsklick Zur Filterdefinition hinzufügen oder per Drag&Drop in den Bereich des Berichtsfilters.
Im Folgenden können Sie zwischen einer Qualifizierung und einer Selektion (Auswahl) auswählen (Abbildung 40).
Beim Qualifizieren ist die erste Einstellungsmöglichkeit (Feld mit BEZ) die Auswahl des Attributfeldes (z. B. BEZ oder KNZ). Nutzen Sie hierfür nach Möglichkeit immer eine Kennzahl (KNZ), da sich diese im gesamten Datenbestand gewöhnlich nicht ändert. Das zweite Auswahlfeld gleich bietet Ihnen die Möglichkeit auszuwählen, welche Eigenschaften die Attribut-Elemente haben sollen, damit Sie im Bericht dargestellt werden (siehe Abbildung 41).
Für die Mehrzahl der Bedingungen ist es zwingend notwendig, einen Vergleichswert oder eine mit Semikola separierte Liste (z. B. Wert1; Wert2; Wert3) von Werten anzugeben. Diese Werte werden in das Eingabefeld Wert eingetragen.
Die Auswahl bzw. Selektion In der Liste enthalten kann auch einfacher genutzt werden. Sie wählen hierzu wieder die gewünschte Hierarchie und hier das gewünschte Attribut, für das eine Auswahl erstellt werden soll. Nun können Sie sich mit einem Klick zusätzlich noch alle Attribut-Elemente des gewählten Attributes anzeigen lassen. Bringen Sie nun alle Attribut-Elemente, die Sie im ausgeführten Bericht sehen möchten mit Hilfe der Pfeil-Schaltfläche in das Feld Selektiert. In der Abbildung 42 ist genau dies illustriert.
Sie können Einschränkungen auch auf mehrere Attribute unterschiedlicher Hierarchien festgelegen. Hierzu sind die oben beschriebenen Schritte der Attributqualifizierung nochmals zu wiederholen.
Werden mehrere Attribute für die Qualifizierung selektiert, so ist eine weitere Einstellung zu treffen: Die Übereinstimmung legt fest, ob die Attributqualifizierungen mit einem logischen UND (=Schnittmenge; „Alle Selektionen“) oder mit einem logischen ODER (=Vereinigungsmenge; „Beliebige Selektion“) verknüpft werden.
Um eine Metrik-Qualifizierung anzuwenden, wählen Sie zunächst die Metrik aus, für die eine Einschränkung definiert werden soll, und fügen Sie diese über Rechtsklick Zur Filterdefinition hinzufügen oder Drag&Drop dem Bereich des Berichtsfilters hinzu (z. B. Studierende). Die erste Auswahlmöglichkeit (im Beispiel Größer oder gleich als) stellt vordefinierte Operatoren zur Verfügung, mit deren Hilfe die Kriterien für die Filterdefinition festgelegt werden können (vgl. Abbildung 43). In dem zweiten Eingabefeld ist der Wert einzutragen, gemäß dem eine Filterung vorgenommen werden soll (im Beispiel: 100). Zum Entfernen eines Filters klicken Sie für den
entsprechenden Eintrag auf das  Symbol.
Symbol.
Sie können nacheinander beliebig viele Metrik-Qualifizierungen erstellen, jedoch sollten sie auch hier auf die Verknüpfung mit logischen Operatoren UND bzw. ODER achten. Zur Übernahme des Filters in den Bericht ist die Schaltfläche Übernehmen anzuklicken. Für das Entfernen einer Filterbedingung steht Ihnen der Button zur Verfügung. Über die Schaltfläche (Bericht ausführen) führen Sie den Bericht aus und können sich die Ergebnisse Ihres Berichts ansehen. Darüber hinaus ist es auch möglich, nach mehreren Metriken bzw. Attributen gleichzeitig zu filtern. Diese komplexen Filter werden aus einzelnen Filterbedingungen zusammengesetzt und über logische Operatoren miteinander verknüpft. Ein Beispiel hierfür wird in Abbildung 44 gezeigt:
Zur Definition solcher komplexen Filter stehen neben der als Standard gesetzten UND-Verknüpfung auch ODER, UND NICHT und ODER NICHT zur Verfügung. Die entsprechende Auswahl erscheint beim Klick auf die zu ändernde Verknüpfung. Mit den Pfeilen  kann die Reihenfolge der einzelnen Filterbedingungen bearbeitet werden und mit
kann die Reihenfolge der einzelnen Filterbedingungen bearbeitet werden und mit  die Einrückung. Durch die Einrückungen der Bedingungen wird festgelegt auf welche Filterbedingungen sich die einzelnen Verknüpfungen beziehen.
die Einrückung. Durch die Einrückungen der Bedingungen wird festgelegt auf welche Filterbedingungen sich die einzelnen Verknüpfungen beziehen.
Erstellen von Filtern
Im CEUS-System können Filter unabhängig von einem Bericht definiert und als eigenes Objekt gespeichert werden. Dies ermöglicht die Wiederverwendung der vordefinierten Filter in unterschiedlichen Berichten und damit die Reduzierung des Aufwands bei der Berichtserstellung und -pflege. Ein neuer Filter kann über Erstellen » Neuer Filter in der Menüleiste der Projektseite sowie im Kontextmenü bei einem Rechtsklick auf einen persönlichen Ordner angelegt werden (siehe Abbildung 45).
Nach Auswahl der Funktion „Filter erstellen“ öffnet sich der Filter-Editor. Das Erstellen des Filters ist analog zum Vorgehen bei der Definition von Filtern in einem einzelnen Bericht (vgl. Abschnitt 5.3). Per Drag&Drop oder über das Kontextmenü (rechte Maustaste) können der Filterdefinition neue Attribute oder Attributelement hinzugefügt werden. Über logische Operatoren (z. B. UND, ODER) wird die Art der Verknüp- fung von mehreren Bedingungen festgelegt (Abbildung 46).
Anschließend kann der Filter über die Funktion Speichern oder Speichern Unter als eigenständiges, benanntes Objekt im CEUS-System, z. B. in den Ordner Persönliche Objekte, abgelegt werden. Der vordefinierte Filter ist bei der Erstellung oder Anpassung von Berichten verwendbar (siehe Abbildung 47).
Bitte prüfen Sie, ob der definierte Filter in mehreren Berichten genutzt werden kann. Speichern Sie Ihre Definition in dem „Persönlichen Ordner“ oder „Öffentlichen Ordner“ (abhängig von der jeweiligen Berechtigung) damit diese wiederverwendet und so Redundanzen vermieden werden können.
Erstellen von dynamischen Gruppierungen
Dynamische Gruppierungen (Custom Groups) stellt ein weiteres Hilfsmittel für die Berichtserstellung im CEUS-System dar. Mit dynamischen Gruppierungen können individuelle Gruppierungen von Attributelemente sowie individuelle Sortierreihenfolgen von Attributelementen spezifiziert und als eigenständiges, benanntes Objekt gespeichert werden können.
Eine neue dynamische Gruppierung kann über Erstellen » Neue dynamische Gruppierung in der Menüleiste der Projektseite oder im Kontextmenü bei einem Rechtsklick z. B. auf persönliche Objekte angelegt werden (siehe Abbildung 48).
Im Gruppierungs-Editor können der Name der dynamischen Gruppierung sowie die Gruppierungsbedingungen definiert werden. Neue Gruppierungen werden durch einen Klick auf Neues dynamisches Gruppierungselement und die Spezifikation der zu filternden oder zusammenzufassenden Elemente erstellt. Die definierte dynamische Gruppierung kann abschließend über die Funktion Speichern oder Speichern Unter im CEUS-System (z. B. in Persönliche Objekte) als eigenständiges, benanntes Objekt abgelegt werden (siehe Abbildung 49).
Eine gespeicherte dynamische Gruppierung kann, analog zur Verwendung von Attributen, der Schablone eines Berichts hinzugefügt werden (siehe Abbildung 50).
Bitte prüfen Sie, ob die definierte dynamische Gruppierung in mehreren Berichten eingesetzt werden kann. Speichern Sie Ihre Definition in dem „Persönlichen Ordner“ oder „Öffentlichen Ordner“ damit diese wiederverwendet und so Redundanzen vermieden werden können.
Das Verwalten von Berichten, Filtern und Schablonen
Speichern von Berichten
Eine weitere Aktion ist das Speichern eines Berichts. Geänderte sowie neu erstellte Berichte können Sie über das Menü Berichtsstartseite » Speichern unter oder die Schaltfläche
 speichern. Das Speichern kann auch über die Schaltfläche
speichern. Das Speichern kann auch über die Schaltfläche  erfolgen. Hierbei ist jedoch zu beachten, dass ein geänderter (bereits gespeicherter) Bericht überschrieben wird und keine weitere Abfrage der Speicheroptionen erfolgt.
erfolgen. Hierbei ist jedoch zu beachten, dass ein geänderter (bereits gespeicherter) Bericht überschrieben wird und keine weitere Abfrage der Speicheroptionen erfolgt.
Um erstellte Berichte schnell und einfach wieder zu finden, können Sie diese in einer Ordnerstruktur ablegen. Ist noch kein Ordner oder kein passender Ordner für ihren Bericht verfügbar, so können Sie einen neuen Ordner mit der gewünschten Bezeichnung anlegen (s. Abbildung 51). Klicken Sie auf das Symbol  und geben Sie dann im Fenster Ordner erstellen den gewünschten Namen und eine Beschreibung ein.
und geben Sie dann im Fenster Ordner erstellen den gewünschten Namen und eine Beschreibung ein.
Im oberen Bereich des Fensters können Sie festlegen, ob nur Sie Zugriff auf diesen Bericht haben sollen oder ob alle Benutzer diesen Bericht ausführen dürfen (Öffentliche Berichte). Wollen Sie den Bericht noch nicht veröffentlichen, so speichern Sie ihn einfach in dem Ordner Persönliche Berichte.
Nicht alle Benutzer haben das Recht, Berichte im „Öffentlichen Ordner“ zu speichern.
Das Bericht speichern-Fenster bietet Ihnen zudem noch die Möglichkeit, dem Bericht einen Namen zu geben und eine Beschreibung seines Inhalts und seiner Bedeutung zu hinterlegen.
Sind für den Bericht Benutzereingaben erforderlich, so steht im Bericht speichern-Fenster zudem noch eine Checkbox Bericht als Eingabe beibehalten zur Auswahl (s. Abbildung 52). Wird hier kein Häkchen gesetzt erfolgt das Speichern des Berichts in statischer Form, d. h. beim erneuten Ausführen des Berichts werden die vor dem Speichern gesetzten Eingaben automatisch ohne Wahlmöglichkeit verwendet (vgl. erste Option der Erweiterten Optionen). Sollen die Nutzer auch in Zukunft beim Ausführen des Berichts nach Eingaben gefragt werden, d. h. die Auswahl der Attribute, Metriken oder Filterbedingungen ändern können, so ist das Häkchen Bericht als Eingabe beibehalten zu setzen (vgl. zweite Option der Erweiterten Optionen).
Die Erweiterten Optionen lassen eine detaillierte Einstellung der zu speichernden Eingaben zu, d. h. in welcher Weise die Eingaben beim erneuten Ausführen des Berichts abgefragt werden:
- Bericht statisch speichern: Bei dieser Option wird der Bericht statisch gespeichert, so dass Schablone und Filter des Berichts beim erneuten Ausführen nicht mehr verändert werden können.
- Bericht mit Eingabeobjekt(en) speichern: Hier muss der Nutzer beim erneuten Ausführen des Berichts zunächst wieder Eingaben zu Schablone oder Filter beantworten:
- Nur Filter werden abgefragt: Die Schablone (d. h. die ausgewählten Attribute und Metriken) kann nicht mehr verändert werden. Der Nutzer kann lediglich die Selektionskriterien der Daten (Filterbedingungen) modifizieren.
- Nur Schablonen werden abgefragt: Die Filterbedingungen (Selektionskriterien) können nicht mehr verändert werden. Der Nutzer kann die ausgewählten Attribute und Metriken ändern.
- Filter und Schablonen werden abgefragt: Beim erneuten Ausführen des Berichts hat der Nutzer die Möglichkeit, die ausgewählten Attribute und Metriken sowie die Filterbedingungen des Berichts anzupassen.
Metriken und Attribute definieren die Schablone und stellen damit das Grundgerüst eines Berichts dar. Soll die Schablone beim Ausführen des Berichts nicht mehr verändert werden, dann sind unter den Erweiterten Optionen die Option Bericht statisch speichern oder Nur Filter werden abgefragt auszuwählen. Sollen dagegen die Filterbedingungen (Attribut- und Metrikqualifizierungen) nicht mehr verändert werden, dann wählen Sie Nur Filter werden abgefragt an, wenn der Nutzer die Filterbedingungen des Berichts dynamisch festlegen soll oder stellen den Nutzern einen statischen Bericht zur Verfügung (Bericht statisch speichern), wenn keine erneute Nutzereingabe erfolgen soll. Bei der dynamischen Abfrage der Filterbedingungen können sie mit einem Häkchen ihre Aktuellen Eingabeantworten als Standard-Eingabeantworten festlegen, um bei der nächsten Berichtsausführung gezielt zum gewünschten Ergebnis zu gelangen.
Filter und Schablonen wiederverwenden
Beim Speichern von Berichten (vgl. Abschnitt 6.1) finden Sie, wie in Abbildung 53 gezeigt, zusätzlich die Reiter Filter und Schablone. Hier können Sie die im Bericht verwendeten Filter- und Schablonendefinitionen als eigenständige Objekte abspeichern. Dies hat den Vorteil, dass ein so abgelegtes Filterobjekt (genau wie Attribute und Metriken) mehrfach wiederverwendet werden kann.
Bitte überprüfen Sie, ob die von Ihnen gewünschte Filter- oder Schablonendefinition bereits in den „Persönlichen Ordner“ oder „Öffentlichen Ordner“ existiert. Verwenden Sie ggf. diese, um Redundanzen zu vermeiden.
Änderungen an bereits existierenden Filter- oder Schablonenobjekten können durch ein Überspeichern des ursprünglichen Objekts erreicht werden, d. h. dass z. B. die neu definierten oder angepassten Filterregeln nun unter einen bereits existieren Filterobjekt gespeichert werden.
Ändern Sie ein Filterobjekt durch Überspeichern ab, so wirkt sich dies auf alle Berichte, die dieses Objekt verwenden, aus.
Modifizieren von Berichten und anderen Objekten
Das Ändern (z. B. Umbenennen oder Verschieben) oder Löschen von Ordnern und Objekten (z. B. Berichte oder Filter) können Sie über das Kontextmenü des Objektes oder Ordners durchführen. Klicken Sie dazu in der Ordnerübersicht mit der rechten Maustaste auf das zu modifizierenden Objekt und wählen Sie den gewünschten Menüeintrag aus.
Das Verändern der persönlichen Einstellungen
In diesem Kapitel werden Ihnen die wichtigsten Funktionen zur Veränderung der persönlichen Einstellungen gezeigt. Sie öffnen die Seite über den Link Einstellungen, den Sie rechts oben nach einem Klick auf den Pfeil neben Ihrem Nutzernamen finden.
Persönliches Kennwort ändern
Im linken Bereich des Fensters können Sie über den letzten Punkt Kennwort ändern Ihr Passwort neu vergeben (siehe Abbildung 54).
Geben Sie dazu Ihr altes Kennwort in das erste Feld und in den beiden weiteren Feldern das neue Passwort ein. Achten Sie bitte darauf, dass Sie im Feld Kennwortbestätigung das Passwort wie im Feld Neues Kennwort eingeben.
Weitere Einstellungen
Die restlichen Einstellungen sind mit Standardwerten vorbelegt. Diese müssen in der Regel nicht modifiziert werden, z. B. die Papiergröße beim Druck oder PDF-Export.
Sollte es trotzdem erforderlich sein, Änderungen vorzunehmen, so wählen Sie im linken Bereich des Fensters (siehe Abbildung 54) den Bereich aus und setzen Sie die Einstellungen. Bestätigen Sie die Änderungen mit dem Speichern-Button bzw. mit der Schaltfläche Übernehmen am Ende der Seite.